Login failed issues can be caused by incorrect login credentials. If you have forgotten your email account's password, here is a step-by-step guide to reset your password:
How to Reset My cPanel Email Password
Resetting your cPanel email password is a breeze, and I'm here to guide you through each step of the process. Whether you've forgotten your password or just feel it's time for a change, following these steps will have you back in control of your email in no time. Let's get started!
Step 1: Log Into the Client Area
First things first, head over to the intoHOST Client Area. Here, you'll enter your login credentials. If you've forgotten these details, don't sweat it! There's a handy "Forgot Password?" link to help you reset it.
Step 2: Navigate to cPanel
Once logged in the Client Area dashboard, look for the "Services" section and click on your hosting package. Here, you'll see an option to "Login to cPanel". Clicking this will whisk you away to your cPanel dashboard. No need to enter your cPanel credentials again – it's that simple!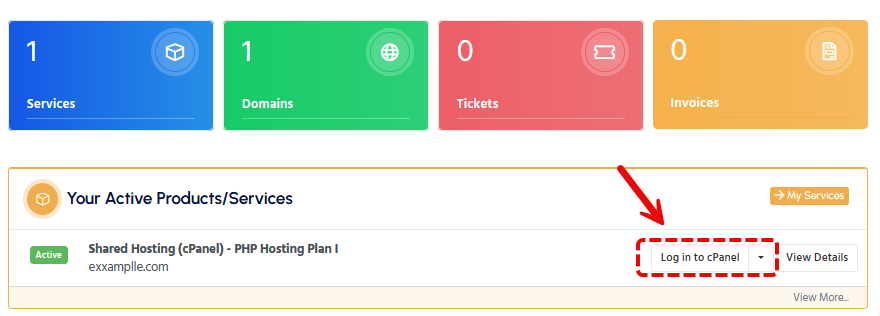
Step 3: Access Email Accounts
In cPanel, scroll down or use the search bar to find the "Email" section. Click on "Email Accounts". This is where all your email magic happens. You'll see a list of all your email accounts if you have more than one.
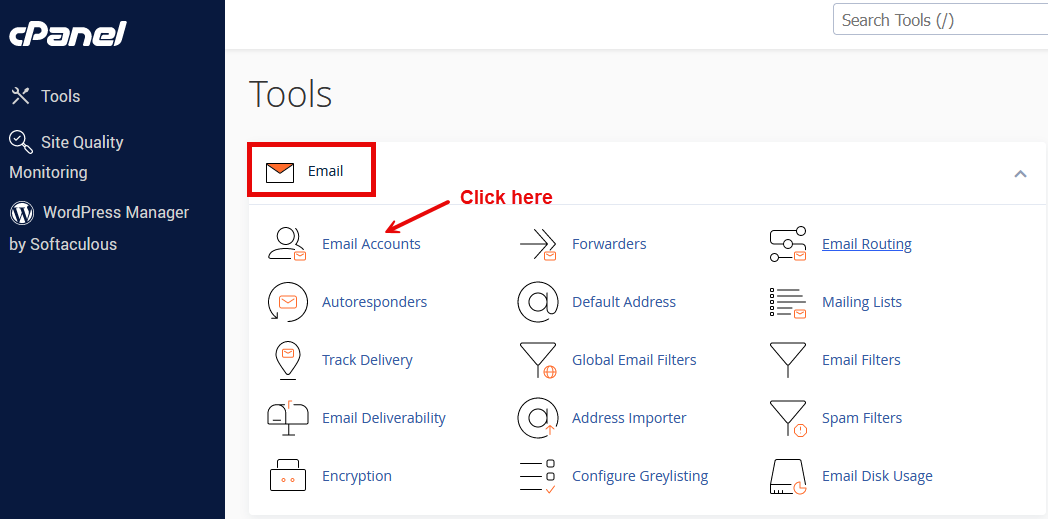
Step 4: Choose the Email Account
Find the email account for which you wish to reset the password. You'll notice an option labeled "Manage" or "Password and Authentication" next to it. Click on it to proceed to the password reset page.
Step 5: Reset the Password
Now, you'll see a field to enter a new password. You can choose a password or use the "Generate" button to create a secure password. If you're picking your own, ensure it's robust – mix upper and lower case letters, numbers, and symbols to beef up security.
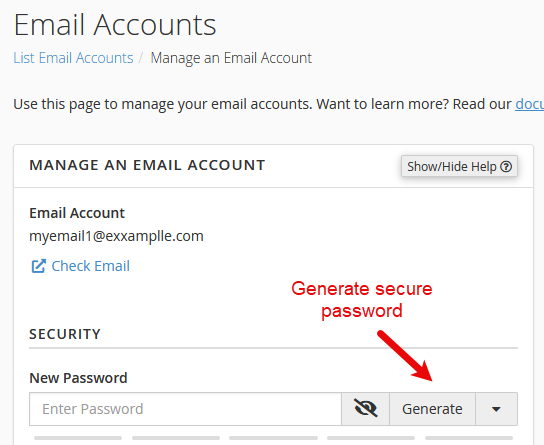
Step 6: Save Your New Password
After entering or generating your new password, don't forget to click "Save" or "Update". This action will apply and save your new password.
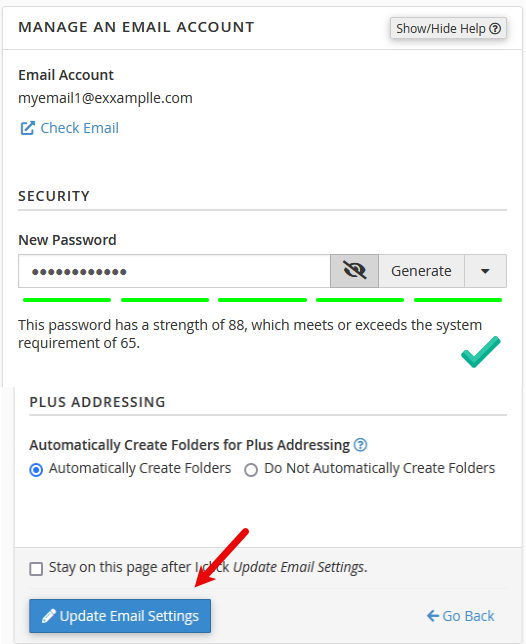
Additional Tips
- Test Your New Password: Try logging into your email account to ensure the new password works. It's better to catch any issues now than when you urgently need access to your email.
- Update Email Clients: If you use email clients like Outlook or mobile email apps, remember to update them with your new password to avoid login issues.
Need Help?
If you encounter any issues, please open a support ticket here or start a LiveChat session using the icon at the bottom right of the screen. Our team is always ready to assist you!
Resetting your cPanel email password is important, ensuring you maintain access to your emails and keep your account secure. Remember, a strong password is a defense against unauthorized email access. Happy emailing!
