How to Fix the Invalid JSON Error in WordPress: Complete Steps and Guide
The "Invalid JSON" error in WordPress can be frustrating, especially when it disrupts your workflow. This error typically occurs when you're trying to update a post or page and is usually due to communication issues between your browser and the WordPress server. Here’s a detailed guide to help you resolve this issue.
Understanding the Invalid JSON Error
When you encounter the "Invalid JSON" error in WordPress, it usually means that the JSON response from the server is not what WordPress expected. JSON (JavaScript Object Notation) is a format used to exchange data between the server and the client. When this data is malformed or inaccessible, WordPress throws an error.
Common Causes of the Invalid JSON Error
- Permalink Settings Issues
- WordPress URL Settings
- Conflict with Plugins or Themes
- SSL Configuration Problems
- REST API Issues
- Server Configuration Issues
Step-by-Step Solutions to Fix the Invalid JSON Error
1. Check Permalink Settings
Sometimes, the issue can be due to incorrect permalink settings.
- Go to Settings > Permalinks in your WordPress dashboard.
- Ensure your permalink structure is set correctly.
- Click Save Changes to refresh the permalink settings.
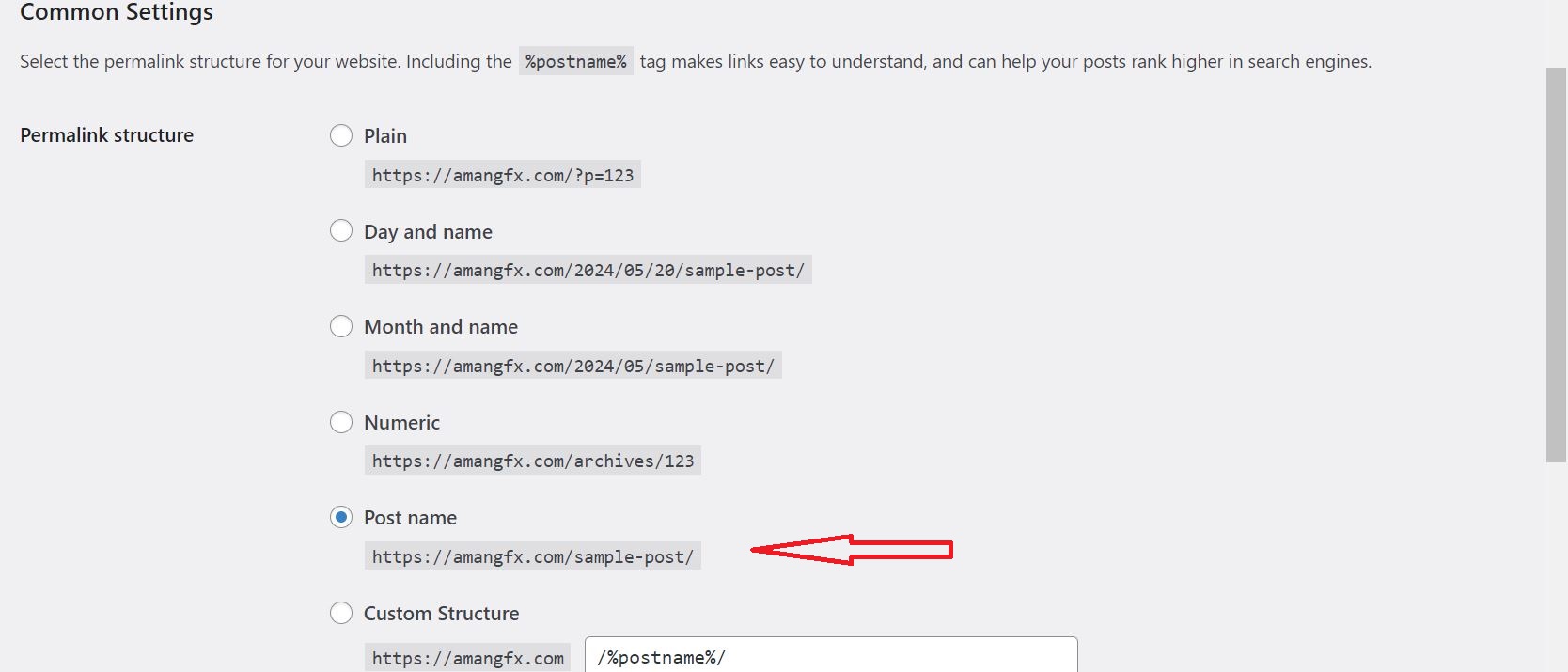
2. Verify WordPress URL Settings
Incorrect WordPress Address (URL) and Site Address (URL) settings can cause JSON errors.
- Go to Settings > General.
- Ensure both WordPress Address (URL) and Site Address (URL) are correct and match each other.
- If you’re using SSL, make sure the URLs begin with
https://.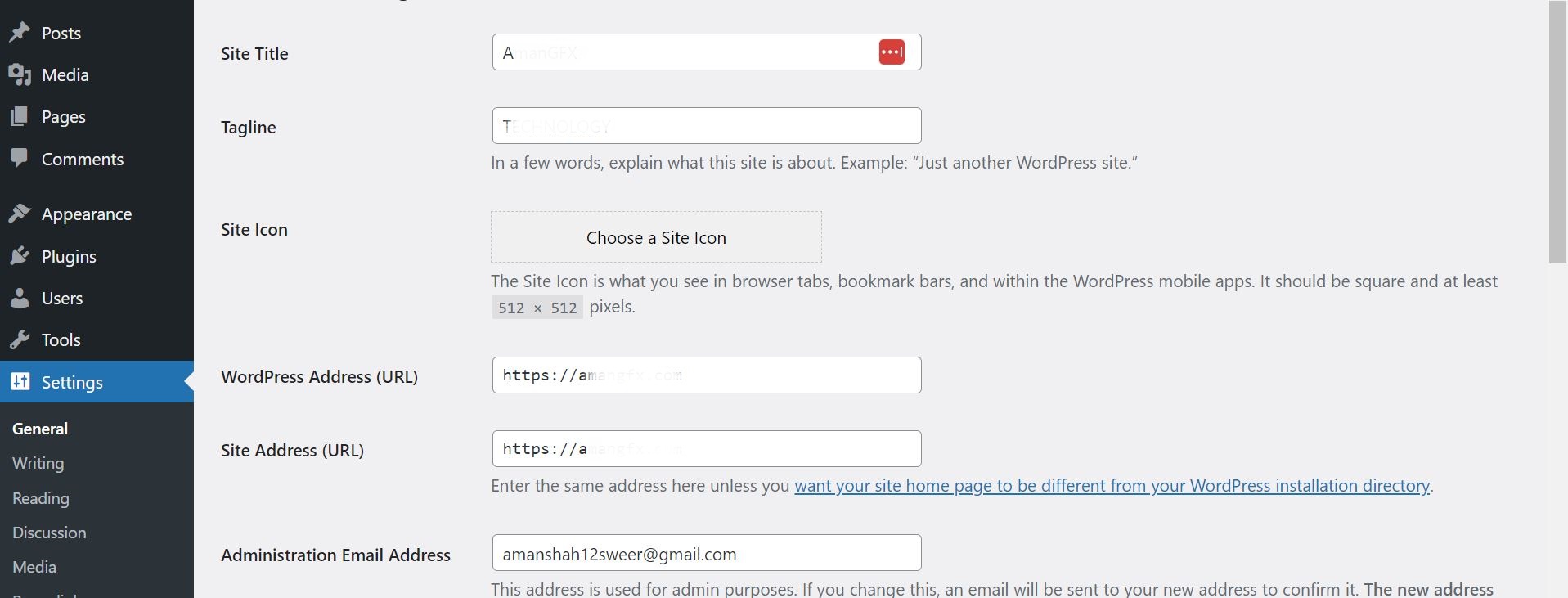
3. Disable Plugins and Themes
A conflict with plugins or your theme might be causing the issue.
- Deactivate all plugins by going to Plugins > Installed Plugins and selecting Deactivate from the Bulk Actions dropdown menu.
- Check if the error persists. If it doesn’t, reactivate your plugins one by one to identify the culprit.
- Switch to a default theme like Twenty Twenty-One to see if your theme is causing the issue.
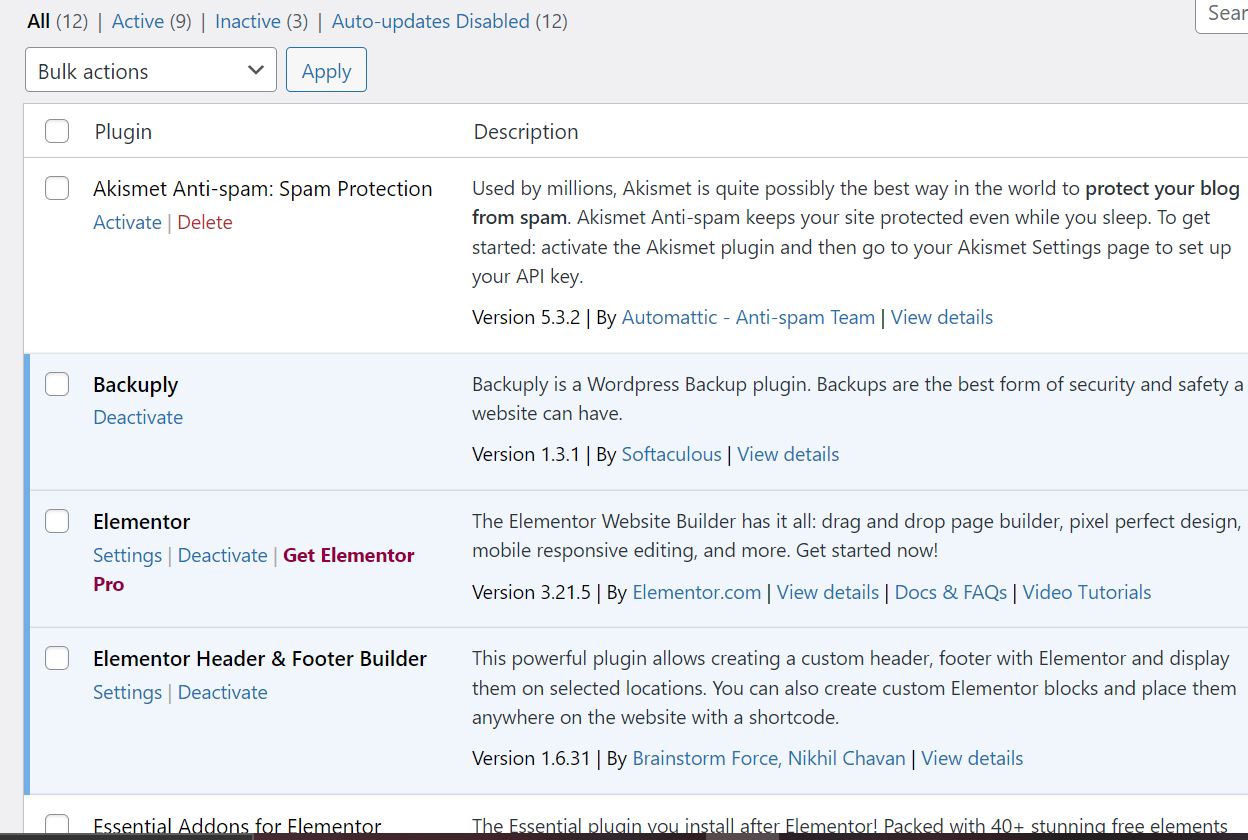
4. Check SSL Configuration
SSL issues can disrupt the communication between your site and the server.
- Ensure your SSL certificate is properly installed.
- Use the Really Simple SSL plugin to handle SSL configuration if you’re unsure.
5. REST API Troubleshooting
The REST API is crucial for the block editor and other functionalities.
- Go to Tools > Site Health > Status and look for any REST API issues.
- Address any highlighted issues. This may involve resolving permalink settings or plugin conflicts.
6. Correct File Permissions
Improper file permissions can prevent WordPress from accessing necessary files.
- Use an FTP client or your web hosting control panel to check file permissions.
- Ensure directories are set to
755and files are set to644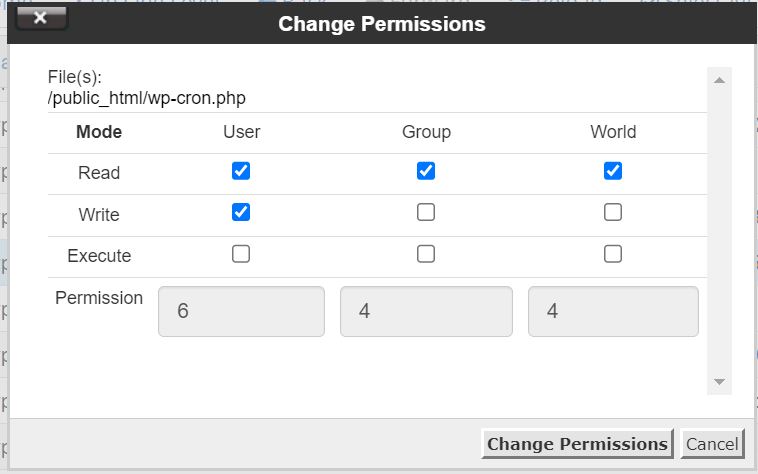
7. Debugging with Browser Console
You can use your browser’s developer tools to identify the exact JSON error.
- Right-click on your page and select Inspect.
- Go to the Console tab and look for any error messages that can give you more insight into the problem.
8. Check .htaccess File
A misconfigured .htaccess file can cause various issues.
- Backup your current
.htaccessfile. - Replace its content with the following:
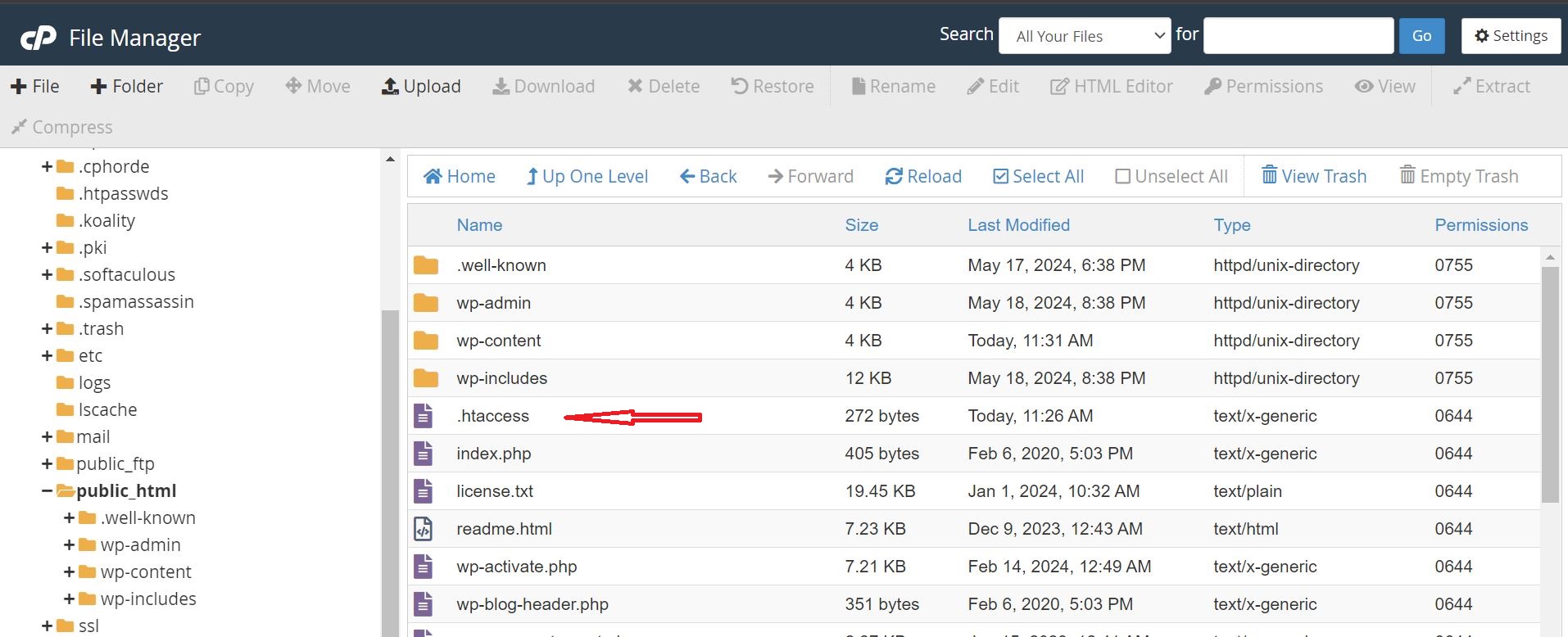
# BEGIN WordPress
RewriteEngine On
RewriteRule .* - [E=HTTP_AUTHORIZATION:%{HTTP:Authorization}]
RewriteBase /
RewriteRule ^index\.php$ - [L]
RewriteCond %{REQUEST_FILENAME} !-f
RewriteCond %{REQUEST_FILENAME} !-d
RewriteRule . /index.php [L]
# END WordPress
- Save the file and see if the error is resolved.
9. Update WordPress
Ensure you’re running the latest version of WordPress.
- Go to Dashboard > Updates.
- Update WordPress to the latest version if needed.
10. Contact Your Hosting Provider
If all else fails, the issue might be with your server configuration.
- Contact your web hosting provider and explain the issue.
- They may be able to identify server-side issues affecting the JSON response.
Logging into cPanel on intoHOST.com
To modify .htaccess and check file permissions, you may need to access your cPanel on intoHOST.com. Here are the steps:
-
Log into cPanel:
- Visit
https://intohost.com/cpanel. - Enter your cPanel username and password provided by intoHOST when you signed up for hosting.
- Visit
-
Navigate to File Manager:
- Once logged in, locate the File Manager icon under the Files section.
- Open the File Manager and navigate to your WordPress installation directory (usually
public_html).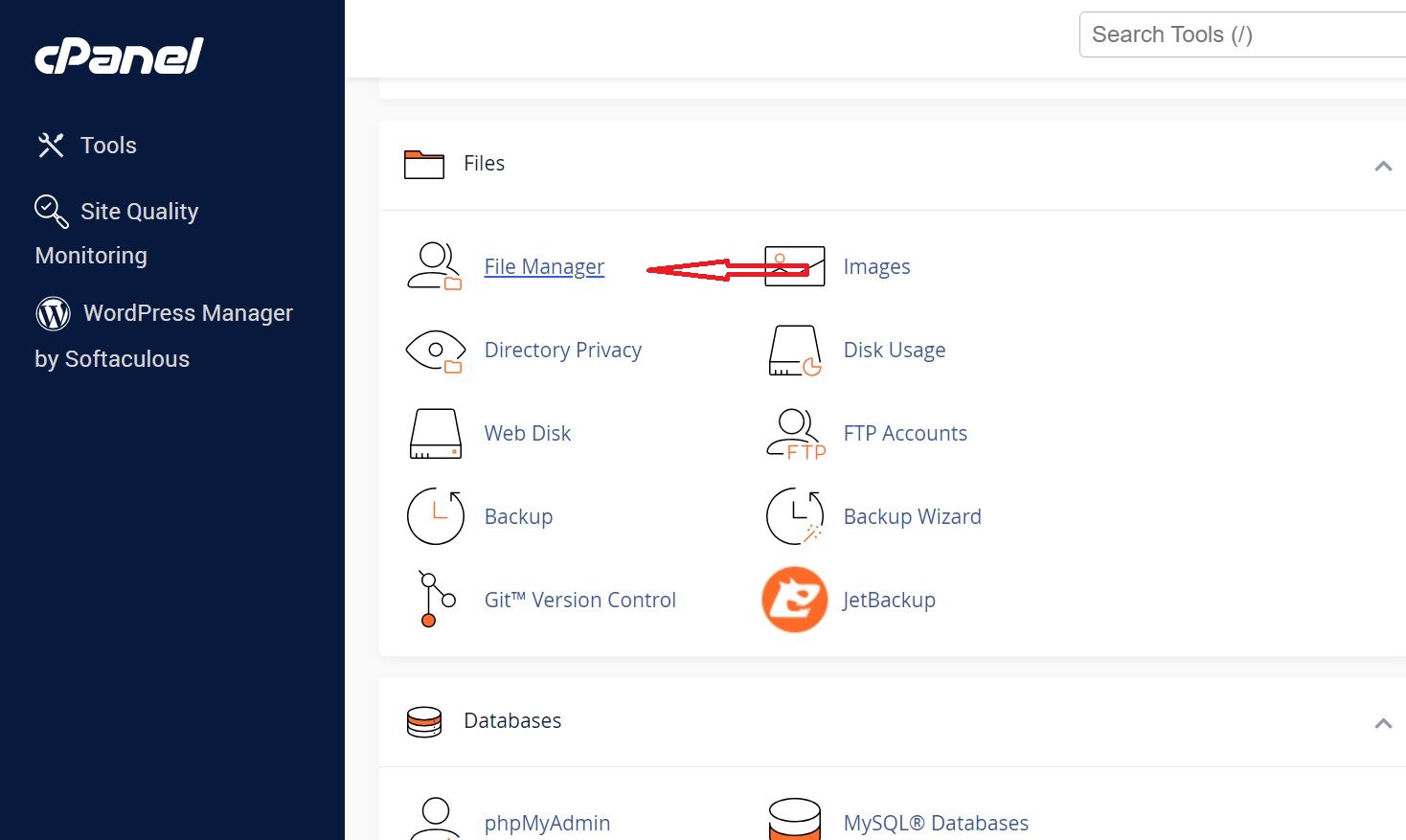
-
Edit .htaccess File:
- Find the
.htaccessfile in your WordPress root directory. - Right-click on the file and select Edit.
- Replace its content with the provided
.htaccesscode and save the changes.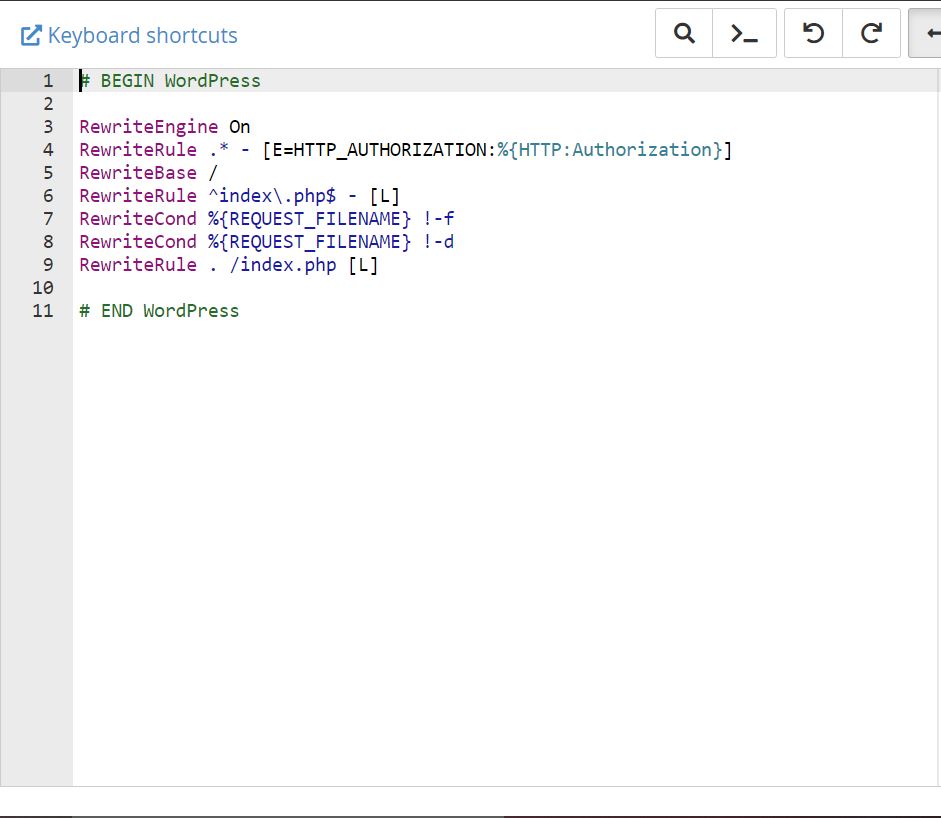
- Find the
-
Check and Modify File Permissions:
- In the File Manager, right-click on the files and directories to set the correct permissions.
- Ensure directories are set to
755and files are set to644.
Conclusion
The "Invalid JSON" error in WordPress can stem from various issues, ranging from URL settings to plugin conflicts. By following these steps, you should be able to identify and fix the root cause of the problem. Regular maintenance and updates can help prevent such issues from arising in the future.
